How to use Google Drive to Share a File
What are Google Drive and Drive File Stream?
Google Drive is cloud-based file storage for anyone with a Connect (UCSBNetID@ucsb.edu) account. It is a convenient platform for storing and sharing files on the Internet. It offers unlimited storage and can host files of all types. File Stream provides access to the contents of one's Google Drive without making and synchronizing local copies of each file. File Stream facilitates file synchronization across multiple devices, and is good for devices with limited storage, but requires Internet access as by default the files stay on the Google Drive server and are downloaded (streamed) to the device upon access.
General Requirements:
Windows: Windows 7 and up. Windows Server 2012 and up.
Mac: El Capitan (10.11) and up. For High Sierra (10.13) or newer
Internet Conenction
Google Account
This tutorial will walk you through the basics of Google Drive as well as how to use Drive File Stream. Note: Please use your UCSB Connect Google account!
Steps:
1. Log into your Connect account (UCSBNetID@ucsb.edu) by going to Google and clicking the Sign in button at the top right.
2. Go to Drive File Stream.
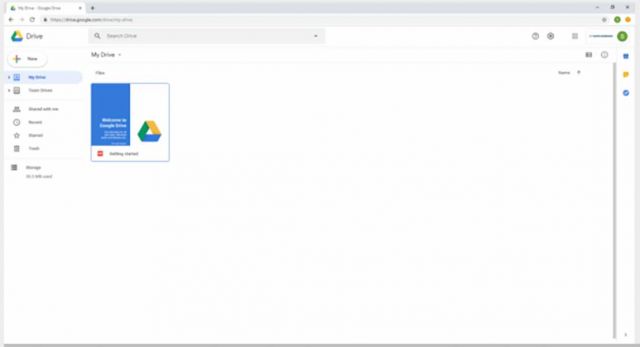
First, open Google drive by going to https://drive.google.com/
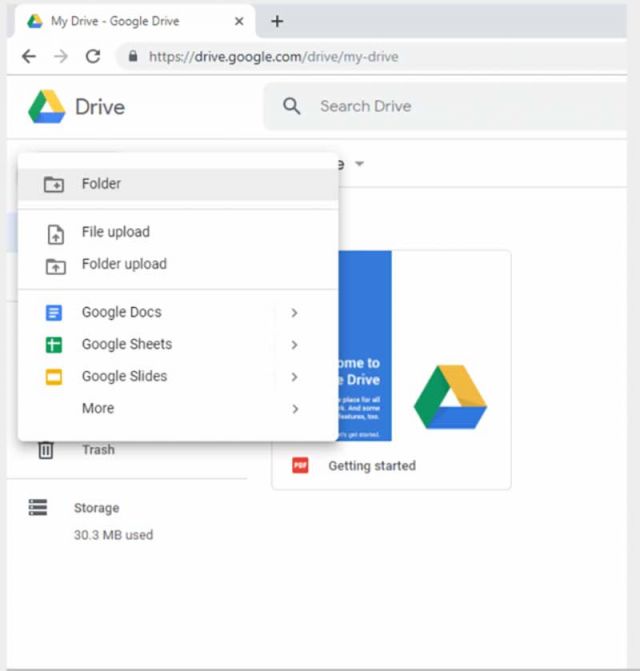
Here you can create google docs, slides, sheets, etc. Furthermore, you can upload files or folders. All of this is accessible by clicking the "New" button at the left side of the page.
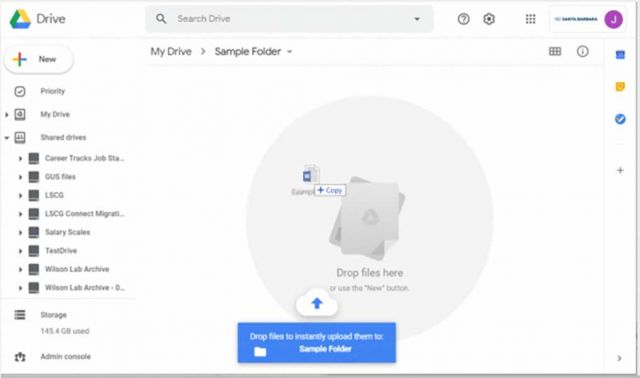
To quickly upload a file, you can drag and drop it onto this window.
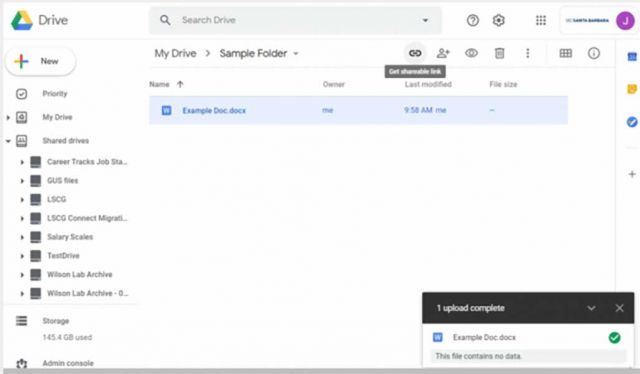
Once the upload is complete, you can now share this file with whoever you would like. Click the "chain" icon on the top to share a link, or the silhouette button to share it with an email address.
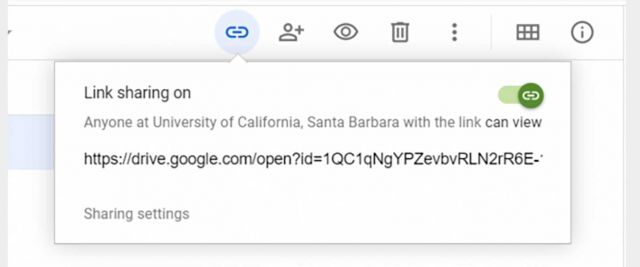
Clicking on link sharing provides you with the link, as well as the option to configure you can use that link to access your content.
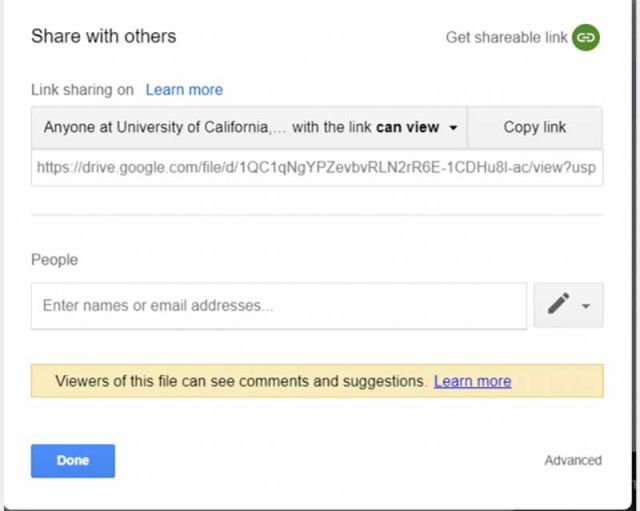
Clicking "sharing settings" brings you to this window. If you click the drop down box you can configure who can access the file via the link. For more choices, click "More" at the bottom of the drop down.
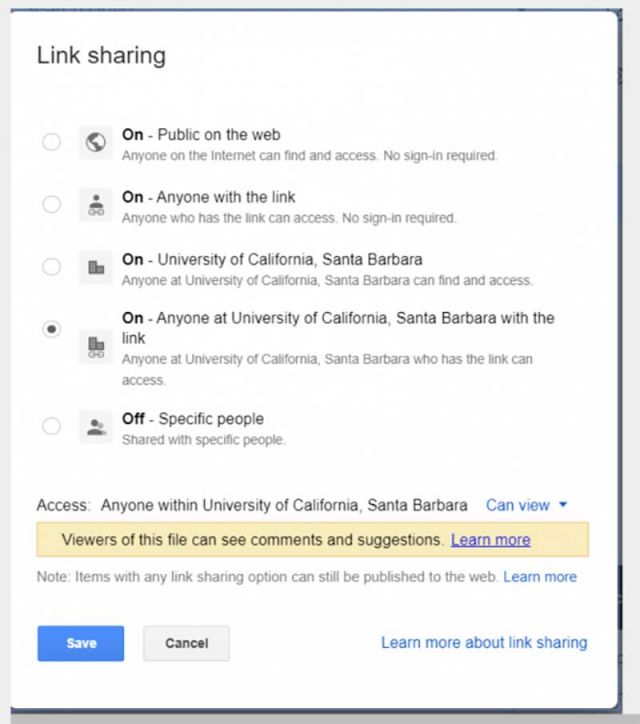
Here we can make the file completely public or restrict the file to anyone with the link. Please keep in mind that both of these options are for low-security files only!