Connecting to a Network File Share or NAS Drive (Windows)
Follow these instructions to connect to a file share or NAS drive in Windows. From off campus, first connect to Pulse Secure or use Remote Desktop.
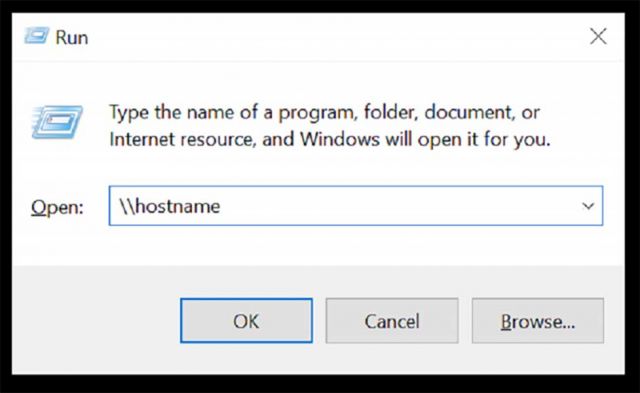
1. Open Windows Run by pressing Windows Key + R. Type "\\" followed by the hostname of the drive.
Common Hostnames are "lifesci-filer.lifesci.ucsb.edu" and "faculty-nas1.[eemb or mcdb or nri].ucsb.edu" (example: cheadle-nas1.eemb.ucsb.edu).
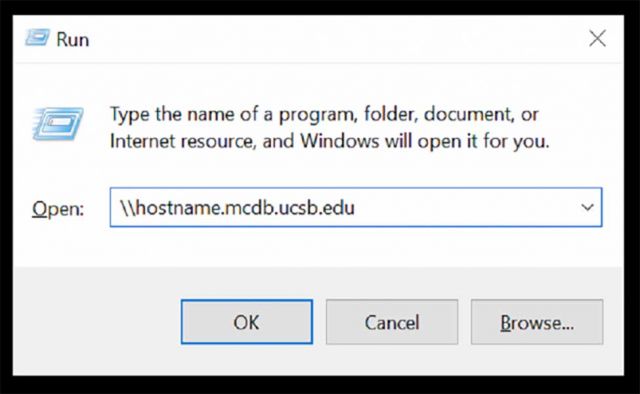
2. Add the appropriate extension (eg. ".mcdb.ucsb.edu", ".eemb.ucsb.edu", ".nri.ucsb.edu"). Click "OK".
If you have any questions about your Fully Qualified Domain Name, contact Computer Support at help@lscg.ucsb.edu.
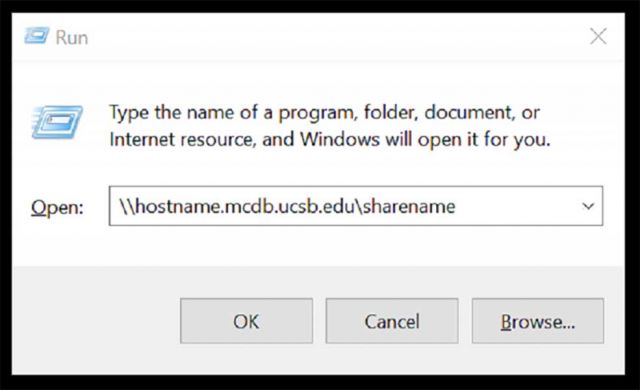
3. OPTIONAL: If you know the share directory beforehand, type "\" followed by the name of the directory.